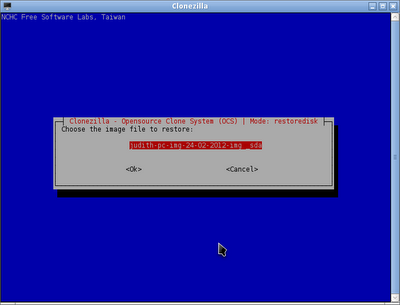UN SDR sous LINUX ; installation.
Si vous n'avez pas de connaissance LINUX, vous pouvez simplement copier / coller les lignes de commandes de ce tutoriel dans le terminal de votre distribution Linux UBUNTU.
---------------------------------------------------------------------
Un
SDR c'est quoi ?
Software
Defined
Radio, est un "logiciel radio"
Un SDR est un convertisseur analogique - numérique qui permet de recevoir les ondes radio. Hormis ce convertisseur, les fonctions filtrage, démodulation, décodage etc... seront assurées par le Pc lui même. On est donc en présence d'un récepteur radio qui va exploiter la puissance de calcul du micro processeur d'un ordinateur plutôt qu'un ensemble complexe de composants électroniques.
GQRX c'est quoi ? Gqrx est une interface graphique permettant l'exploitation directe de certains périphériques SDR. GQRX est le logiciel que nous allons utiliser avec la souris pour piloter notre récepteur radio TERRATEC SYNERGIE TStick RC Rev3.
Dans ce tutoriel nous allons utiliser :
- Pc portable (PackardBell TS11 HR 240fr) tournant sous UBUNTU 13.10.
- SDR TERRATEC SYNERGIE TStick RC rev3. Chipset RTL2832U et E4000. (Clef USB TNT environ 20 Euros).
- Le logiciel GQRX
Ce tutoriel est réalisé juste après installation de UBUNTU 13.10. Tous les paquets logiciels nécessaires à GQRX sont installés suivant les procédures décrites ci-dessous.
L'avantage énorme du récepteur TNT TERRATEC SYNERGIE TStick RC est que son récepteur est utilisable directement par logiciel de 50 MHz à 2200 MHz. Il est également possible de faire la même chose avec d'autres produits similaires mais à la condition que ceux-ci soient équipés des chipset RTL2832U et E4000.
----------------------------------------------------------------------
Installation des logiciels nécessaires à UBUNTU pour la suite de la procédure :
Dans un terminal sous UBUNTU nous allons taper :
sudo apt-get install git-core qt4-qmake build-essential
la commande "sudo" demandera le mot de passe administrateur : entrez-le et faites ENTER.
Répondez "O" puis faites ENTER et attendez la fin du processus.
Laissez faire l'installation et attendez de récupérer la main.
----------------------------------------------------------------------
Dans le terminal sous UBUNTU nous allons taper :
sudo apt-get install qtcreator
la commande "sudo" demandera le mot de passe administrateur : entrez-le et faites ENTER.
Répondez "O" puis faites ENTER et attendez la fin du processus.
----------------------------------------------------------------------
Installation de GNURADIO :
Dans le terminal sous UBUNTU nous allons taper :
wget http://www.sbrac.org/files/build-gnuradio
Faites ENTER
Puis :
chmod +x build-gnuradio
Faites ENTER
Puis :
./build-gnuradio
A la question proceed ? répondez "Y" puis faites ENTER
Puis :
A la question Do you have SUDO privileges ? répondez "Y" et faites ENTER
ENTREZ votre mot de passe administrateur s'il est demandé puis faites ENTER
Cette opération prend beaucoup de temps ; votre ordinateur n'est pas planté !!!
Ensuite à la question Is it OK ? tapez Y et faites ENTER ; laisser la procédure se poursuivre.
Cette opération prend beaucoup beaucoup beaucoup de temps ; votre ordinateur n'est pas planté !!!
Grosse activité du processeur durant la compilation de GNURADIO
A la fin du processus d'installation des paquets GNURADIO répondez "y" à la question Send success/fail info to sbrac.org?
--------------------------------------------------------------------------------
Installation de GQRX :
Dans le terminal vous tapez :
git clone https://github.com/csete/gqrx.git
Faites ENTER et attendez de récupérer la main.
Ensuite vous tapez :
cd gqrx
Faites ENTER
Tapez :
qmake
Faites ENTER et attendez de récupérer la main.
Tapez :
make
Faites ENTER et attendez de récupérer la main.
Tapez :
sudo cp gqrx /usr/local/bin/
Faites ENTER
--------------------------------------------------------------------------------
Le SDR TERRATEC ne fonctionnera que si les modules LINUX RTL 2832U ne sont pas démarrés automatiquement au boot de UBUNTU.
Dans le terminal il faut éditer le fichier des modules blacklistés : c'est-à-dire des modules qui ne seront pas démarrés automatiquement au boot.
Tapez
sudo nano /etc/modprobe.d/blacklist.conf
nano est un éditeur de texte en mode terminal.
la commande "sudo" demandera le mot de passe administrateur: entrez-le et faites ENTER.
A la fin de ce fichier "blacklist.conf" il faut ajouter les lignes suivantes :
blacklist dvb_usb_rtl28xxu
blacklist rtl2830
blacklist dvb_usb_v2
Une fois les lignes ci-dessus ajoutées faites CTRL O puis faites ENTER
nano vous signale le nombre de lignes écrites.
Faites CTRL X pour quitter l'éditeur de fichier texte nano.
Rebootez votre Pc.
L'installation de votre SRD est terminée.
--------------------------------------------------------------------------------
Démarrage de GQRX :
Dans un terminal tapez :
gqrx
Faites ENTER et profitez ...
Au premier démarrage de GQRX cliquez sur OK
Exemple de réception radio FM, le son sortira de la carte son.
mémorisation des maximum
Exemple de réception du trafic aérien en modulation d'amplitude (AM)
--------------------------------------------------------------------------------
Résumé pour les habitués de LINUX :
sudo apt-get install git-core qt4-qmake build-essential
sudo apt-get install qtcreator
wget http://www.sbrac.org/files/build-gnuradio
chmod +x build-gnuradio
./build-gnuradio
git clone https://github.com/csete/gqrx.git
cd gqrx
qmake
make
sudo cp gqrx /usr/local/bin/
sudo nano /etc/modprobe.d/blacklist.conf
ajoutez les lignes suivantes dans le fichier /etc/modprobe.d/blacklist.conf
blacklist dvb_usb_rtl28xxu
blacklist rtl2830
blacklist dvb_usb_v2
Rebootez le Pc
--------------------------------------------------------------------------------
Mise à jour de GQRX :
Dans le terminal tapez :
cd gqrx puis faites ENTER
git pull puis faites ENTER
make clean puis faites ENTER
qmake puis faites ENTER
make puis faites ENTER
sudo cp gqrx /usr/local/bin/ puis faites ENTER
-------------------------------------------------------------------------------
SDR TERRATEC SYNERGIE TStick RC rev3
Chipset RTL2832U
Chipset E4000
----------------------------------------------------------------------
Les différents chipset alternatifs au E4000